- How To Find Excel On Mac
- Download Excel For Mac
- Solver Excel Mac
- How To Find Macro On Excel
- Excel For Apple Mac
Program crash or sudden Mac shutting down can cause the unsaved or saved Excel files loss. When the accident happens, do not worry. You can recover the unsaved Excel files on Mac from Temporary or AotuoRecover folder. If you need to recover the permanently deleted or lost Excel files, you can use EaseUS Data Recovery Wizard for Mac to do it effectively.
This page offers 3 reliable methods to help you recover unsaved Excel file on Mac. If you happen to lose unsaved excel file or deleted it by mistake on Mac, stay calm and pick up any method to bring your lost excel file back now:
Microsoft Excel Shortcuts for Mac and Windows So, here is the Microsoft Excel shortcuts key, but before moving to our main title, let's know about Microsoft Excel. Moreover, Excel is a spreadsheet developed by Microsoft for Windows, macOS, iOS, and Android devices. However, the main features of Excel are Calculation, Pivot table, Graphic. Start quickly with the most recent versions of Word, Excel, PowerPoint, Outlook, OneNote and OneDrive —combining the familiarity of Office and the unique Mac features you love. Be more productive Find.
| Workable Solutions | Step-by-step Troubleshooting |
|---|---|
| Method 1. Recover TMP Folder | Go to 'Applications' > 'Utilities' > 'Terminal' > Type $TMPDIR and hit Return..Full steps |
| Method 2. Recover from AutoSave | Go to 'Applications' >' Utilities' > 'Terminal' > Type 'defaults write com.apple.Finder..'..Full steps |
| Method 3. Use Recovery Software | Run EaseUS file recovery software > Scan device > Recover deleted or lost excel..Full steps |
On the whole, Excel files may get lost due to the program crash, Mac shutting down unexpected, accidental deletion, hard drive formatting, or virus attack. If the Excel files already gone are unsaved, you can use the two solutions in Part 1 to recover them in large part. While if you have mistakenly permanently deleted the Excel files or the saved documents are disappeared caused by other reasons, there is no way but use professional and free data recovery software - EaseUS Data Recovery for Mac recommended in Part 2 to get them back. Read on and see the details.
Part 1. How to Recover Unsaved Excel File on Mac
How many of you have ever met this problem that the Excel is suddenly stuck and fails to respond to Mac? Then you have to follow the instruction to close the program and lose the unsaved file you have been working on for a few hours unsurprisingly. And the unexpected Mac shutting down can also bring the same result. Whatever led the accident, you have a chance to recover Excel file not saved on Mac.
Method 1. Restore Unsaved Excel File from the Temporary Folder
Follow steps provided below to restore unsaved Excel file on Mac from Temporary/Temp folder.
1. Go to 'Applications' > 'Utilities' > 'Terminal'.
2. Type open $TMPDIR and press 'Return' to open the Temporary files folder. Select the folder named 'TemporaryItems'.
3. Find the unsaved Excel file under 'TemporaryItems' and restore.
Method 2. Recover Lost or Unsaved Excel File from AutoSave on Mac
Excel provides you with useful features as AutoSave and AutoRecover to protect file after an accident, like Excel/Mac crash or closure.
- AutoSave: It automatically saves a new Excel document that has been created but not saved yet.
- AutoRecover: It can help users retrieve unsaved Excel files on Mac.
If the two are enabled, you can probably make unsaved file recovery on Mac in Excel 2016 - 2010. Because the AutoRecovery file has been hidden, you need to make it visible to recover unsaved Excel file.
1. Go to 'Applications' >' Utilities' > 'Terminal'.
2. Type defaults write com.apple.Finder AppleShowAllFiles true into Terminal and hit 'Return' to make all the items visible.
3. Click 'Finder' > press 'Return' on your Mac.
4. Type /Users/username/Library/Containers/com.microsoft.Excel/Data/Library/Preferences/AutoRecovery and click 'Go' to open Excel's AutoRecovery folder.
5. Find the unsaved spreadsheet files. Then recover it to another safe location on Mac.
Part 2. How to Restore Deleted/Lost Excel File on Mac in 3 Steps
You may get the unsaved Excel file back with the above two approaches. But you can't use them to recover lost Excel file from due to accidental deletion, hard drive formatting, system crash, or storage device corruption. Then, what to do at this kind of circumstances? Don't worry. Here comes EaseUS Mac File Recovery Freeware. As a leading data recovery tool, it allows you to do Office document recovery, email recovery, photos recovery, as well as other data recovery.
How to search a word in pdf on mac. Now, install it and follow the following tips to restore deleted or lost Excel file on Mac in 3 simple steps.
Step 1. Select the location where your important Excel files were lost and click Scan button.
Step 2. EaseUS Data Recovery Wizard for Mac will start immediately a quick scan as well as a deep scan on your selected disk volume. Meanwhile, the scanning results will be presented in the left pane.
Step 3. By Path and Type, you can quickly filter the Excel files you've lost earlier. Select the target files and click Recover Now button to get them back at once.
After this, you'll get the lost Excel file back and continue your job with the file again. You can also apply this Mac data recovery software to restore deleted photos, music, videos or other data on Mac for free.
Manually finding external links or references in a spreadsheet is a cumbersome task. Microsoft does not have any inbuilt function that can find external references or links but still there do exist some workarounds to do this. And this is what I am going to share with you today.
How To Find Excel On Mac
Method 1: Finding external References by using the find function
High sierra mac air. Though this is not a foolproof method still it can reduce the manual effort drastically. The main logic behind this method is that excel always encloses external references in long brackets '[]'. So, if you find all the '[]' brackets, you can easily get the list of external references used.
- Open the excel sheet, for which you want to find the external references.
- After this press the 'Ctrl+F' keys to open the ‘Find' and replace the dialog box.
- In the find, textbox enter the string '[*]' (without quotes). This string means that resultant will be any string enclosed within long brackets.
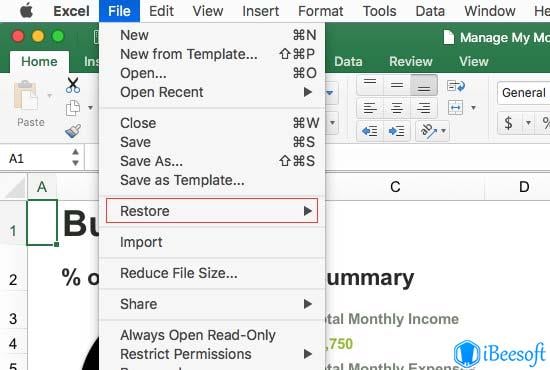
- Next, in the ‘Look in' dropdown select Formulas and hit the 'Find All' button.
- The resultant will be a set of external references that are used in the sheet.
Method 2: Edit Links Option
On the excel ribbon there a ‘Data' tab, inside this tab, there is an option called 'Edit Links'.
Basically, the edit link option displays all the other files to which your spreadsheet is linked to. Please note that this option will be disabled by default and will only become active if your sheet contains some external references.
Download Excel For Mac
So, this can become a quick check to verify if your excel sheet contains external references or not. Using 'Edit Links' is quite easy just follow the below steps to remove external references from your excel sheet:
- Open your excel sheet and navigate to the ‘Data' tab, select the option 'Edit Links'.
- In the 'Edit Links' window all the spreadsheets which are referenced in your excel file will be listed.
- On the right side of this Edit Links window there are options like ‘Update values (can be used for reloading the values)', ‘Change Source (can be used to change the referenced file)', ‘Open Source (opens the referenced excel files)' and ‘Break Links (can be used to break the referenced links)'.
- Among all these options ‘Break Links' option is the one that we will be using, it breaks the references and replaces them with their current values.
- Please note that the use of this feature should be done with utmost care as this cannot be undone.
Solver Excel Mac
Method 3: Find External Reference links by using Excel Macro
Using excel macros can be really helpful in finding the external reference links. To create a macro that can find and list down all the external links in a spreadsheet, follow the below steps:
How To Find Macro On Excel
- With the excel sheet opened, navigate to the ‘View' Tab, click on the ‘Macros' button.
- Now enter the macro name say 'Fetch_Links' (without quotes) and hit the create button.
- This will open the Excel VBA editor, simply paste the below code after the first line.
- The whole code should look the same as shown in the below screenshot.
- Now simply press the ‘F5' button to run the macro. The code will create a new worksheet that contains all the external referenced links.
Method 4: Find and Delete Links Add-in
If you don't want to use any of the first 3 methods then you should probably go for this one. Microsoft has now developed an Excel add-in that can run as a wizard and finds all the external links that your spreadsheet contains. It also has a feature to delete the referenced links.
Excel For Apple Mac
You can find this add-in here.

